Waveforms im Stream – Ganz einfach erklärt
Dieser Eintrag könnte kürzer werden als die anderen Blogeinträge. Für die Freaks unter euch gibt es unten noch einen weiteren Punkt.
Aber erstmal zum wesentlichen. Da derzeit viele Leute streamen, muss man sich ein wenig absetzen von der Masse. Sei es durch einen Pferdekopf im Stream, super Kameraperspektiven oder durch ein perfektes Skillset. Was ihr macht bleibt euch überlassen. Im ersten Teil haben wir drüber geredet wie wir euren Stream zum laufen bekommen und welche Möglichkeiten so ein Stream hat. Nun habt ihr euren Stream am Laufen und würdet gerne die Waveforms eurer DJ Software einblenden im Stream. Ich gehe hier nur auf Rekordbox ein, wobei ich blinden Auges sagen kann, dass das auch mit jeder anderen Software funktioniert.
Was wir machen ist eine Fensteraufnahme von eurer Software zu nehmen um das einzublenden.

- Geht zu euren Quellen in OBS und wählt doch Fensteraufnahme aus.
- Dort im Menu wählt ihr eure DJ Software aus
Das wars! Naja, zumindest wird es jetzt angezeigt. Aber die meisten haben ja ein gewisses Layout und das ganze Fenster passt ja nicht rein. Ihr könnt aber das Video verkleinern und mit dem Drücken der [alt] Taste den Rahmen verkleinern.
So einfach bekommt ihr die Waveforms in euren Stream.
Mixcloud und Restream
Wer mit Streamlabs OBS arbeitet wird sicher schon einmal seinen Stream über Twitch und gleichzeitig über Facebook geleitet haben. Das erleichert das Streamen enorm. Multistreaming ist auch eine feine Sache. Passend zum Hype der DJ Streams hat Mixcloud nun auch einen Live Streaming Dienst an den Start gebracht der die Künstler bezahlt und angeblich keinen Stream blockiert.
Wer das testen will, muss sich jedoch auf Kosten einstellen. Live-Streams sollen allen Pro Creators (kostet monatlich 11 Euro) zur Verfügung stehen, über den Abodienst Mixcloud Select ist es sogar denkbar, dass eigene Einnahmen generiert werden.
Wer nun über OBS streamen möchte, wird feststellen das er nicht zeitgleich auf Twitch und und Mixcloud spielen kann. Dazu braucht man dann wieder einen weiteren Dienst namens restream.io. Leider will auch dieser Dienst Geld sehen und somit kann so ein Stream teurerer werden als 4 Döner.
Natürlich kann man das Ganze auch erstmal kostenlos für 90 Tage testen. Ich werde es auch testen und berichte dann.
He! Halt mal. Hattest du nicht was von Nerdtalk gesagt…
OK!
Was passiert eigentlich wenn ihr einen Streaming Rechner habt und eure Waveforms vom DJ Laptop anzeigen lassen wollt. Auf dem Streaming PC wird der Laptop Inhalt ja nicht angezeigt. Die Lösung liegt auf der Hand. Wir nutzen die Remotefunktionen.
Auch hier will ich mich auf eine Software beschränken, welche bei mir reibungslos funktioniert.
Anydesk ist eine recht einfach gestaltete Software für PC und Mac (und Linux) die es ermöglicht per Remote auf den anderen Rechner zuzugreifen.
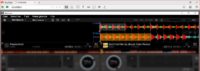
Ihr stellt also die Verbindung zwischen den Rechnern her. Jetzt solltet ihr auf dem Streaming Rechner das Bild des Laptop sehen.
Das ist schon die halbe Miete. Nun müsst ihr nur wie ganz oben beschrieben den Screen von Anydesk per OBS einbinden. Ihr streamt jetzt also das Bild von eurem Laptop zum Streaming PC und von dort ins Internet auf Twitch und Co.
Ich finde die Lösung recht pragmatisch. Bei Anydesk müsste ihr eigentlich nichts einstellen. Ich habe die Anzeige auf volle Auflösung gestellt und den Ton der Übertragung zwischen Laptop und PC deaktiviert.
Wie immer gilt bei solchen Spielereien auf eure Performance zu achten. Das Ganze blingbling bringt euch nichts wenn ihr nur Standbilder überträgt oder der Ton abgehakt beim Zuschauer ankommt.
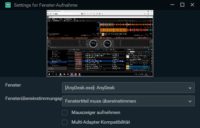
Was für Ideen habt ihr für euren Stream? Schreibt mir doch eine Nachricht über meinen Insta Kanal.
Wenn ihr Teil 1 des Streaming Guides verpasst habt dann könnt ihr das hier nachholen.





